Learn all about recent Carelon Medical Benefits Management provider portal updates
To provide the best user experience possible, Carelon implements enhancements to our Medical Benefits Management provider portal ongoing. Visit this section to learn about the latest new and improved provider capabilities implemented.
Reminder: Carelon MBM multi-factor authentication (MFA) for its specialty benefits and post-acute provider portals rollout will continue through end of Q2 2025
Effective Q3 2024, Carelon Medical Benefits Management (MBM) introduced multi-factor authentication (MFA) for its specialty benefits and post-acute provider portals. New portal users who sign up with us moving forward will automatically experience the new multi-factor authentication login process. Existing MBM specialty portal users are being migrated through end of Q2 2025. Migration of existing post-acute portal users has now been completed.
What is multi-factor authentication (MFA)?
Multi-factor authentication (MFA) is a multi-step login process that requires system users to enter their username and password followed by additional information such as a code sent to their email or phone. In some cases, the additional authentication step may involve answering a secret question that’s been set up ahead of logging in. Another name that is commonly used for this type of authentication is two factor authentication or 2FA.
Why is MFA important?
Companies commonly use MFA authentication today to protect their own systems, but also to protect those using their systems. Requiring MFA helps protect all against security issues such as compromised login information and phishing attempts. A phishing attempt is an email that tries to obtain confidential information like credit card numbers, user names or passwords.
How can I stay informed of the rollout schedule and additional information?
Check our Provider Connection Portal updates blog page and our post-acute provider Welcome page regularly for the latest information and important dates tied to our MFA rollout. Our MFA frequently asked questions (FAQs) can be accessed here..
To access step by step instructions for the Carelon provider portal MFA process, click here. Be sure to click on the email links to continue and close out the registration process.
Important sign on reminder:
Once you have successfully verified the one-time passcode, your account is set up for MFA. This means that going forward, you must use the email address and password you provided in order to log in to provider portal. For verification purposes, an email with a passcode will be sent to your email address each time you log in
Need assistance with MBM specialty provider portal?
For assistance using the MBM specialty provider portal, contact us by email or at 800-252-2021.
Email notification
Shortly ahead of MFA migration, all specialty provider portal users will receive an email notice:
You are scheduled to move to a multi-factor authentication (MFA) login process which provides increased security for the Carelon Medical Benefits Management provider portal.
The next time you login, you will be prompted to enter an email address (your new username) and a new password. A one-time passcode will be sent to the email address you provide. After you have successfully entered the one-time passcode, your MFA set up will be complete. You will have 30 days to complete the move to MFA.
Please note: So that you can watch for it and avoid any company spam/security blocking, the authentication code will be sent to you from the following Carelon email address: noreply@okta.com
For more information, check our Provider Connection Portal updates blog page. Our MFA frequently asked questions (FAQs) can be accessed here. To access step by step instructions for the Carelon provider portal MFA process, click here.
Old username support message implemented
In our recent portal release, we’ve implemented a support message to warn migrated users that they are logging in with their old username has been added to the login page.
Additional information for post-acute NexLync portal users
Effective September 20th, all post-acute NexLync portal users will begin using our multi-factor authentication. This will be a one time roll out and will be applicable for both existing users and new users.
You will be automatically enrolled with the email that you used to register your portal account. Upon each sign in, users will be given the option to receive a one-time code either via their registered email or the authenticator app.
Please note: So that you can watch for it and avoid any company spam/security blocking, the authentication code will be sent to you from the following Carelon email address: noreply@okta.com.
Once you enter the verification code from your desired method, you should be able to access your portal account as you do today.
Carelon MBM has decided to implement this process in efforts to protect member information, our own systems and those utilizing our systems.
Please see Multi-factor authentication FAQ’s and Instructions below.
Multi-factor authentication FAQ: click here for FAQ
Multi-factor authentication instructions: click here for MFA Instructions
If you experience any issues with our MFA or need any further assistance, please reach out to the Portal Support team by completing this form here.
Provider Portal: As a reminder, our provider portal is the quickest and most efficient way to request authorization. If you have not already done so, we encourage you to sign up for the Carelon Provider Portal by clicking here.
Thank you for your continued partnership.
Reminder: Use the Carelon provider portal for Home Health, DMEPOS, PAC-IM, SDoH and Wound Care providers to submit prior authorization requests*
Our Carelon provider portal is the quickest and most efficient way to request authorization, provides real-time processing and updates, plus access to archive authorizations should you need to reference them.
Not yet registered? Follow our easy to reference Getting started guide available here or below.
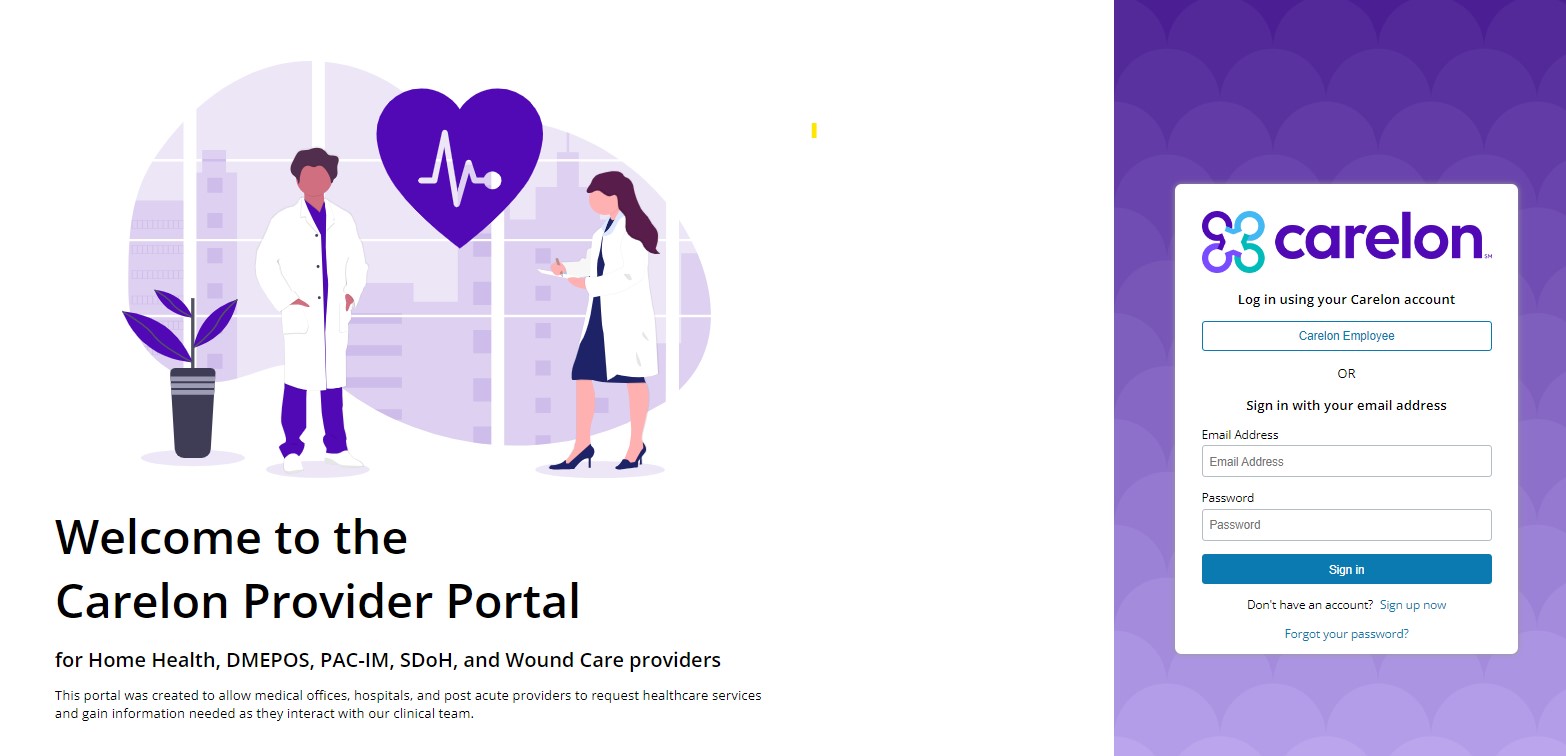
Before you begin the registration process, be aware of the items below:
- Each person in your office who will be using the portal should register their own account. Users should not share portal accounts.
- For providers, you will need to enter the 10-digit NPI.
- For providers only, you will also need to enter your Tax ID.
- You will need to provide your preferred business email address. (No duplicates allowed)
- You will need to provide your preferred business phone number and fax number.
To register
- ‘Accept’ Agree to Terms.
- Click ‘Begin’ to start.
- Click the “Provider Type” dropdown and select your provider type.
- For Providers – Enter your organization’s 10-digit NPI in the “Provider NPI” field. The portal displays providers that match your entry.
- If you cannot find your organization, you will need to call Carelon @ 1-844-411-9622 option 4 for assistance.
- Select your organization.
- Complete the other fields on the page then click Continue and Submit button.
Additional information on our registration process can be found here.
Update to Carelon MBM provider portal ‘check order status’ enhancement implemented
In our recent Carelon Medical Benefits Management (MBM) provider portal release, we implemented an enhancement to our ‘check order status’ functionality to benefit all portal users and save them time.
Prior to the release, the provider portal “check order status” module required a user to select a health plan and Carelon solution prior to searching for a member’s order ID. The portal then displayed the member’s requests for just the selected solution.
The enhancement implemented removed the requirement to select the health plan or solutions prior to pulling up the member’s cases across all solutions. Portal users should now use the newer, more efficient Order Search module, which includes letters.
Please note: The retirement of the former Check Order Status module has been postponed and will now be effective as of August 26th.
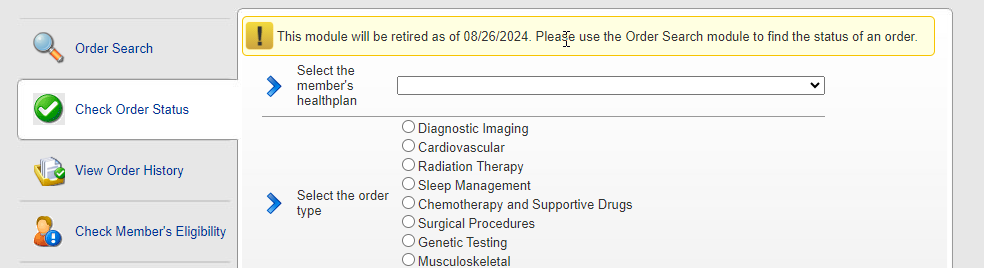
Carelon Medical Benefits Management provider portal branding change
Last year, we introduced our new company name, Carelon Medical Benefits Management (MBM). Carelon is our multi-faceted healthcare services brand dedicated to solving the industry’s most complex challenges.
As a follow up to this rebranding, our former ProviderPortal name has been changed to Carelon MBM provider portal or in some instances, simply provider portal. This is a name appearance change only and does not impact any functional changes to the portal.
If you / your office maintains any documents using our provider portal name with the former branding, please update it at your next opportunity.
MBM provider portal release highlights
You asked for it, we delivered. The following enhancements were implemented as part of our April and May 2024 MBM provider portal releases:
New search updated introduced in our May release
For portal users who need to search for orders by ACMP#, it is now included as search criteria in the Order Search module.

On June 1, portal users will see a message within the Check Order Status module stating it will be retired effective July 1. Users may continue to search for orders using the newer, more efficient Order Search module, which includes letters.
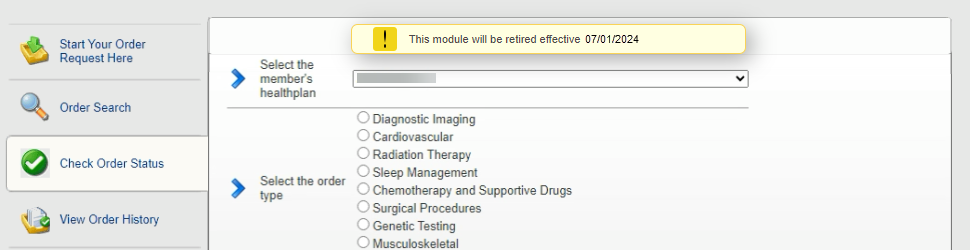
Home page enhancements implemented
The portal home page has been streamlined to display the user’s name and icons in the right-hand corner of the header.
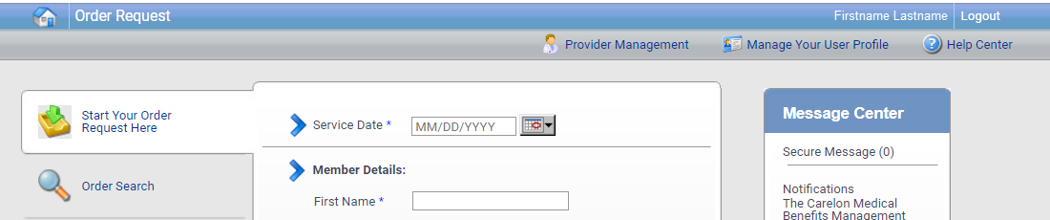
MBM provider portal ‘Reset your password’ page updated and simplified
For your convenience, we updated and simplified our ‘Reset your password’ page in our recent MBM provider portal December release.
Improvements applied include reduced steps to get you through the process quickly and more concise instructions provided.
The simplified Reset Your Password page will be displayed to portal users in the following scenarios.
- After user logs in if their password has expired since last login.
- User clicks on Change Password button in Manage User Profile.
- User clicks on Reset your password link in Password Reset email sent by an administrator.
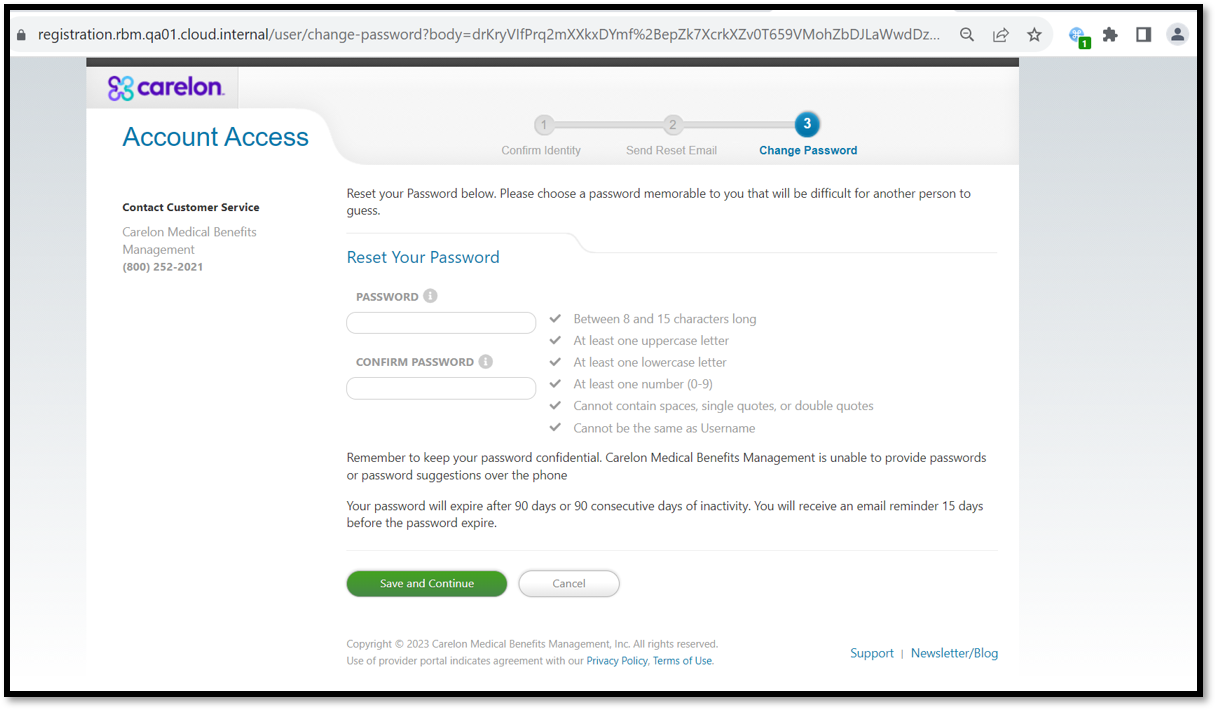
When should I fax or upload documents to Carelon?
Did you know that when submitting a case, the Carelon Medical Benefits Management provider portal will let you know when you need to upload additional documents? Following the guidance throughout the provider portal and answering the clinical questions accurately and completely is the most efficient method of getting your case reviewed as quickly as possible. Carelon has designed the clinical questions in a very deliberate manner, intended to gather only relevant information that will allow us to adjudicate the request appropriately. Limiting clinical document uploads to only those situations where they are needed helps to ensure that only the minimum amount of information necessary to perform a service is requested.
If your case does not get approved right on the provider portal, there is an option to type in relevant clinical information in the Additional Information textbox when the case is submitted. The character limit on this textbox has been expanded for most of our programs (most recently for Radiology).
When additional clinical documents are requested, you will have an option to upload your documents at case submission. It is best practice to identify the pertinent information in the patient’s chart for the requested service, and only upload those specific pages on the portal. When Carelon requests documents, it is always better to upload than to fax. When documents are faxed, there can be delays in the documentation getting attached to the case. We know documentation needs can be confusing, so let the provider portal be your guide.